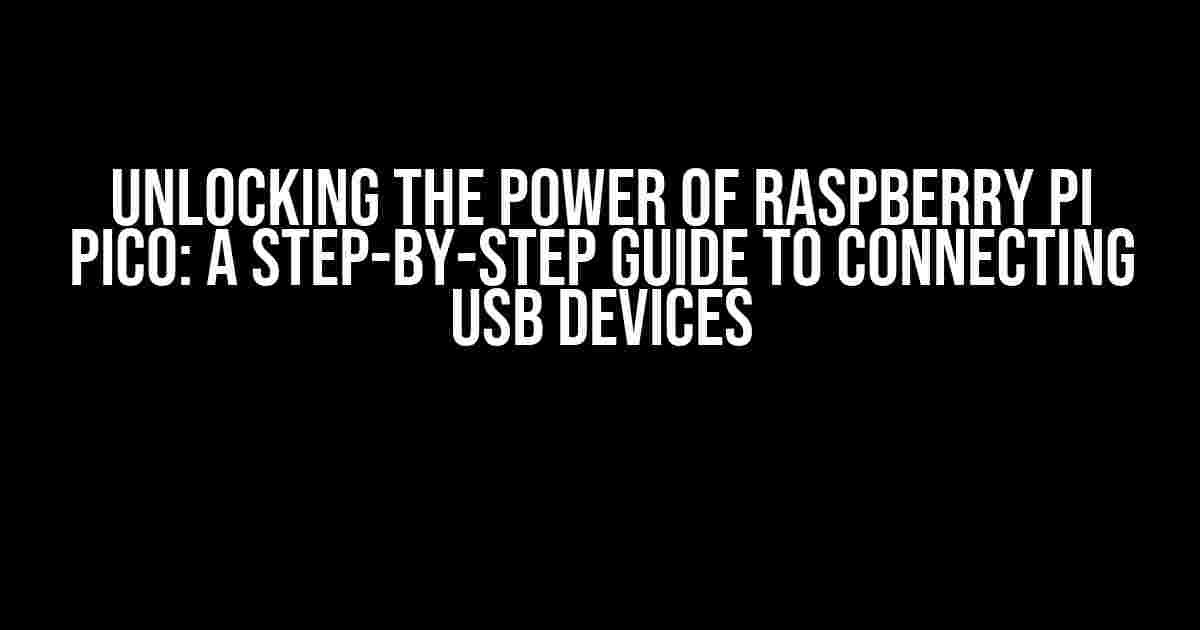Raspberry Pi Pico, the latest addition to the Raspberry Pi family, has taken the maker community by storm with its exceptional performance, compact size, and affordability. One of the most exciting features of Raspberry Pi Pico is its ability to connect USB devices, opening up endless possibilities for projects and applications. But, how do you connect a USB device to your Raspberry Pi Pico? Fear not, dear maker, for we’ve got you covered! In this comprehensive guide, we’ll walk you through the process of connecting a USB device to your Raspberry Pi Pico, demystifying the process and providing you with the knowledge to unleash the full potential of your mini-computer.
Hardware Requirements
Before we dive into the process, make sure you have the following hardware at your disposal:
- Raspberry Pi Pico board
- USB device (e.g., keyboard, mouse, USB stick, etc.)
- USB cable (compatible with your device)
- Raspberry Pi Pico GPIO pinout diagram (for reference)
Understanding the Raspberry Pi Pico’s USB Interface
The Raspberry Pi Pico boasts a single USB interface, providing a high-speed connection for devices. The USB interface is connected to the RP2040 microcontroller’s USB interface, which supports:
- USB 1.1 (Low-Speed)
- USB 2.0 (Full-Speed)
- USB 2.0 (High-Speed)
This means you can connect a wide range of USB devices, from low-speed devices like keyboards and mice to high-speed devices like external hard drives and SSDs.
Connecting a USB Device to Raspberry Pi Pico
Now, let’s get started! Follow these steps to connect your USB device to your Raspberry Pi Pico:
-
Connect the USB device to the Raspberry Pi Pico’s USB interface using a compatible USB cable. Make sure the cable is securely plugged into both the device and the Raspberry Pi Pico.
-
Power on your Raspberry Pi Pico. If it’s not already on, connect the power supply to the Raspberry Pi Pico’s micro-USB port.
-
Open a terminal or command prompt on your Raspberry Pi Pico. You can do this using the Thonny IDE or by connecting to the Raspberry Pi Pico via SSH.
-
Use the
lsusbcommand to list all connected USB devices. This will help you identify the device you’ve just connected. For example:lsusb Bus 001 Device 003: ID 1a86:7523 QinHeng Electronics HL-340 USB-Farbwerk Bus 001 Device 002: ID 0a5c:21e8 Broadcom Corp. Bus 001 Device 001: ID 1d6b:0002 Linux Foundation 2.0 root hub -
Take note of the device’s bus and device numbers. In the example above, the device is connected to bus 001 and has a device number of 003.
-
Use the
usb-devicescommand to get more information about the connected device. For example:usb-devices T: Bus=01 Lev=01 Prnt=01 Port=05 Cnt=02 Dev#= 3 Spd=480 MxCh= 0 D: Ver= 2.00 Cls=00(>ifc ) Sub=00 Prot=00 MxPS=64 #Cfgs= 1 P: Vendor=1a86 ProdID=7523 Rev= 2.00 S: Manufacturer=QinHeng Electronics S: Product=HL-340 USB-Farbwerk C: #Ifs= 1 Cfg#= 1 Atr=80 MxPwr=100mA I: If#= 0 Alt= 0 #EPs= 3 Cls=ff(vend.) Sub=00 Prot=00 Driver=(none) -
Verify that the device is recognized by the Raspberry Pi Pico’s operating system. If the device is not recognized, try unplugging and replugging the device, or check the device’s documentation for troubleshooting steps.
Configuring the USB Device
Once the device is recognized, you may need to configure it to work with your Raspberry Pi Pico. The steps for configuration vary depending on the device and its purpose. Here are a few examples:
Configuring a USB Keyboard
To configure a USB keyboard, you’ll need to:
-
Install the
keyboardmodule using pip:pip install keyboard -
Import the
keyboardmodule in your Python script:import keyboard -
Use the
keyboardmodule’s functions to read keyboard input. For example:while True: if keyboard.is_pressed('esc'): print('You Pressed A Key!') break
Configuring a USB Storage Device
To configure a USB storage device, you’ll need to:
-
Mount the device using the
mountcommand. For example:sudo mount /dev/sda1 /mnt -
Verify that the device is mounted correctly using the
lsblkcommand:lsblk NAME MAJ:MIN RM SIZE RO TYPE MOUNTPOINT sda 8:0 0 29.8G 0 part /mnt -
Use the device as you would any other storage device. For example, you can create files, directories, and read/write data to the device.
Troubleshooting Common Issues
If you encounter issues while connecting or configuring your USB device, here are some common solutions:
| Issue | Solution |
|---|---|
| Device not recognized | Try unplugging and replugging the device, or check the device’s documentation for troubleshooting steps. |
| Device not configured correctly | Check the device’s documentation for specific configuration steps, or consult online resources for guidance. |
| Device not working as expected | Verify that the device is compatible with the Raspberry Pi Pico, and check for firmware updates or driver installations. |
Conclusion
Connecting a USB device to your Raspberry Pi Pico is a straightforward process that opens up a world of possibilities for projects and applications. By following the steps outlined in this guide, you’ll be well on your way to unlocking the full potential of your Raspberry Pi Pico. Remember to troubleshoot common issues and consult online resources when needed. Happy making!
Note: This article is meant to be a comprehensive guide, but it’s not exhaustive. Always refer to the official Raspberry Pi documentation and device-specific documentation for more information and troubleshooting steps.
Frequently Asked Question
Get the scoop on how Raspberry Pi Pico connects to USB devices!
Q: Does Raspberry Pi Pico support USB devices out of the box?
A: Yes, Raspberry Pi Pico has built-in USB support, making it easy to connect USB devices like keyboards, mice, and flash drives. Just plug and play!
Q: How do I connect a USB device to Raspberry Pi Pico?
A: Simply plug the USB device into one of the Raspberry Pi Pico’s USB ports. Make sure to use a compatible cable and that the device is powered on. The Pico will automatically detect the device and mount it as a storage device or input device.
Q: Can I connect multiple USB devices to Raspberry Pi Pico?
A: Yes, you can connect multiple USB devices to the Raspberry Pi Pico using a USB hub. The Pico has two USB ports, so you can connect two devices directly or use a hub to expand the number of available ports.
Q: How do I know if my USB device is compatible with Raspberry Pi Pico?
A: Check the Raspberry Pi Pico documentation or the manufacturer’s website for a list of compatible devices. You can also try plugging in the device and seeing if it’s recognized by the Pico. If you’re still unsure, ask the community or check online forums for help.
Q: Can I program the Raspberry Pi Pico to communicate with a custom USB device?
A: Absolutely! The Raspberry Pi Pico has a USB interface that can be programmed using the RP2040 microcontroller. You can write custom code to communicate with your device using languages like MicroPython or C++. Get creative and make your device do amazing things!