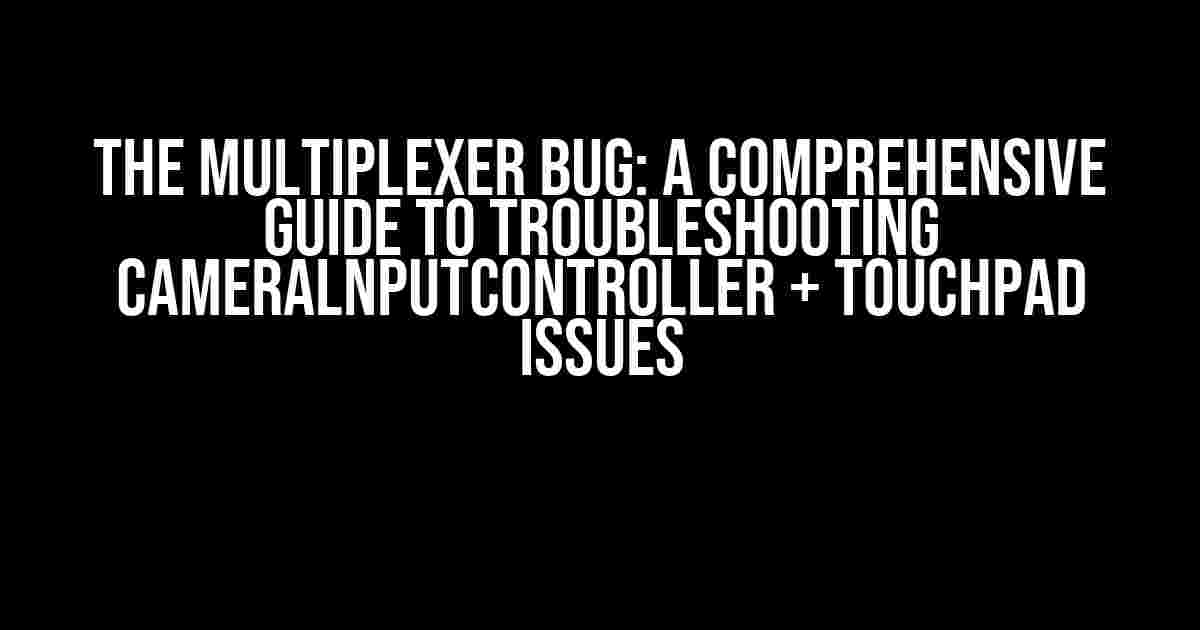Are you tired of dealing with the frustrating Multiplexer bug that’s causing havoc on your CameralnputController and Touchpad? You’re not alone! This pesky issue has been plaguing users for far too long, but fear not, dear reader, for we’ve got the solution right here. In this article, we’ll dive deep into the world of Multiplexer bugs, exploration of causes, and most importantly, provide you with step-by-step instructions to troubleshoot and fix the problem once and for all.
What is the Multiplexer Bug?
The Multiplexer bug is a complex issue that affects the functionality of the CameralnputController and Touchpad on certain devices. It’s characterized by erratic behavior, such as random cursor movements, inaccurate touchpad responses, and even complete system freezes. The bug is often triggered by specific interactions between the camera, touchpad, and system drivers, leading to a domino effect of errors that can be tough to pinpoint.
Symptoms of the Multiplexer Bug
If you’re experiencing any of the following symptoms, it’s likely you’re dealing with the Multiplexer bug:
- Random cursor movements or jumps on the screen
- Inaccurate or unresponsive touchpad gestures
- System freezes or crashes when using the camera or touchpad
- Error messages or notification bubbles related to camera or touchpad malfunction
- General system instability or sluggish performance
Causes of the Multiplexer Bug
So, what’s behind this pesky bug? Let’s explore the common causes:
- Driver conflicts: Incompatible or outdated drivers for the camera, touchpad, or system components can lead to conflicts that trigger the bug.
- Firmware issues: Firmware glitches or outdated versions can cause the camera or touchpad to malfunction, leading to the Multiplexer bug.
- Software interference: Certain software applications or utilities might be interfering with the camera or touchpad’s functionality, causing the bug to occur.
- Hardware malfunctions: Faulty camera or touchpad hardware can trigger the Multiplexer bug, especially if the components are damaged or worn out.
- System resource issues: Insufficient system resources, such as RAM or CPU power, can lead to system instability and the Multiplexer bug.
Troubleshooting and Fixing the Multiplexer Bug
Now that we’ve covered the symptoms and causes, it’s time to get down to business and fix this bug once and for all! Follow these step-by-step instructions to troubleshoot and resolve the issue:
Step 1: Disable and Re-enable the Camera and Touchpad
Sometimes, a simple reboot isn’t enough. Try disabling and re-enabling the camera and touchpad to reset their functionality:
Device Manager > Cameras > Right-click Camera > Disable device
Device Manager > Mice and other pointing devices > Right-click Touchpad > Disable device
Wait for 10-15 seconds
Enable both devices again
Step 2: Update Drivers and Firmware
Outdated drivers and firmware can cause the Multiplexer bug. Make sure you’re running the latest versions:
Device Manager > Cameras > Right-click Camera > Update driver
Device Manager > Mice and other pointing devices > Right-click Touchpad > Update driver
Check the manufacturer's website for firmware updates and follow instructions
Step 3: Run a System File Checker (SFC) Scan
This scan will identify and repair corrupted system files that might be contributing to the bug:
Open Command Prompt as Administrator
Type: sfc /scannow
Let the scan run and follow any prompts
Step 4: Disable Touchpad Gestures
Sometimes, touchpad gestures can interfere with camera functionality. Try disabling them temporarily:
Settings > Devices > Touchpad
Toggle off "Tap to click" and other gesture options
Step 5: Perform a System Restore
If the bug is caused by a recent software installation or update, try performing a system restore to a previous point:
Settings > Update & Security > Recovery
Click "Get started" under "Reset this PC"
Follow the prompts to restore your system
Step 6: Inspect and Clean the Camera and Touchpad
Physical damage or debris can cause the bug. Inspect and clean the camera and touchpad:
Use compressed air to clean the camera lens and surrounding area
Gently clean the touchpad with a soft cloth
Step 7: Reinstall Camera and Touchpad Drivers
If all else fails, try reinstalling the drivers:
Device Manager > Cameras > Right-click Camera > Uninstall device
Device Manager > Mice and other pointing devices > Right-click Touchpad > Uninstall device
Restart your system
Install the latest drivers from the manufacturer's website
Conclusion
By following these steps, you should be able to troubleshoot and fix the Multiplexer bug affecting your CameralnputController and Touchpad. Remember to be patient, as this process may take some time and effort. If the issue persists, consider seeking further assistance from the manufacturer or a professional technician.
Additional Tips and Tricks
To prevent the Multiplexer bug from occurring in the future, consider:
- Regularly updating your system and drivers
- Avoiding conflicting software installations
- Keeping your system clean and free of debris
- Performing regular system maintenance and checks
| Troubleshooting Step | Symptoms Resolved |
|---|---|
| Disable and Re-enable Camera and Touchpad | Random cursor movements, inaccurate touchpad responses |
| Update Drivers and Firmware | Outdated drivers, firmware issues |
| Run System File Checker (SFC) Scan | Corrupted system files, system instability |
| Disable Touchpad Gestures | Inaccurate touchpad responses, system freezes |
| Perform System Restore | Recent software installation or update issues |
| Inspect and Clean Camera and Touchpad | Physical damage, debris-related issues |
| Reinstall Camera and Touchpad Drivers | Driver conflicts, installation issues |
There you have it – a comprehensive guide to troubleshooting and fixing the Multiplexer bug. Remember to stay calm, be patient, and follow the instructions carefully. With a little persistence, you’ll be back to enjoying a smooth and error-free experience with your CameralnputController and Touchpad.
Frequently Asked Question
Got questions about the Multiplexer bug affecting your CameralnputController and Touchpad? We’ve got answers!
What is the Multiplexer bug, and how does it affect my CameralnputController and Touchpad?
The Multiplexer bug is a software glitch that causes conflicts between your camera input controller and touchpad, leading to erratic behavior, freezing, or complete system crashes. It’s like a digital traffic jam, where your devices can’t communicate harmoniously, causing chaos!
How do I know if my device is affected by the Multiplexer bug?
Keep an eye out for symptoms like your camera freezing or not responding, touchpad gestures not registering, or your system freezing up altogether. If you’re experiencing these issues, it’s likely the Multiplexer bug is the culprit!
Can I fix the Multiplexer bug on my own?
While it’s possible to try troubleshooting steps like updating your drivers, disabling and re-enabling your camera and touchpad, or performing a system restore, the most effective solution often requires a software patch or firmware update from the manufacturer. It’s like calling in a digital plumber to fix the pipes!
How long will it take to fix the Multiplexer bug?
The timeframe for a fix varies depending on the manufacturer’s response and the complexity of the issue. It could take anywhere from a few days to several weeks or even months. Hang in there, and keep an eye on those software updates!
Is the Multiplexer bug a common issue?
Fortunately, the Multiplexer bug is a relatively rare issue, but it can still cause headaches for those affected. Manufacturers are continually working to improve their software and hardware, so it’s essential to stay up-to-date with the latest updates and patches!